三菱iQ works的MELSOFT Navigator操作步驟
三菱PLC編程軟件iQ works的MELSOFT Navigator操作步驟。
使用MELSOFT Navigator創建工作區和系統配置的方法進行介紹說明,主要步驟如下
1、MELSOFT Navigator 從啟動到結束的操作步驟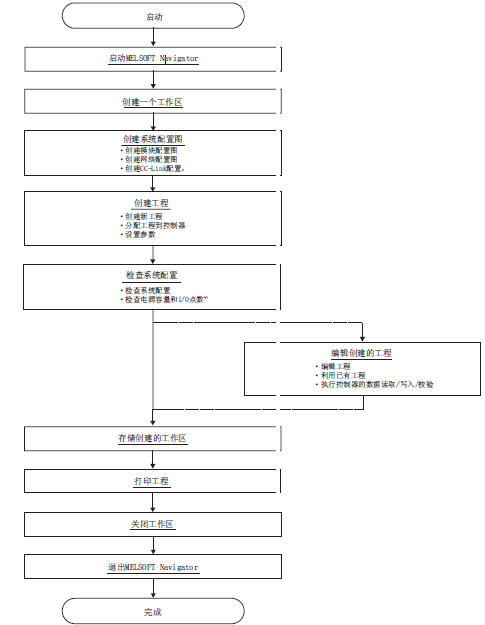
*1:FX系列不支持。
2、啟動MELSOFT Navigator
1). 從Windows[Start(開始)]菜單啟動MELSOFT Navigator。
2). 激活MELSOFT Navigator。
3、創建工作區
1). 選擇菜單欄的[Workspace(工作區)] →[New(新建)],顯示“新建(工作區)”對話框。
2). 對新工作區的“Save Folder Path(保存文件夾路徑)”、“Workspace Name(工作區名稱)”和“Title( 標題)”進行設置。
設置這些項目后點擊"Create"(創建)按鍵。
3). 顯示“Choose a Default Configuration(選擇默認配置)”對話框。
選擇“Create Module Configuration(創建模塊配置)”后點擊“OK”按鈕。
4). 顯示左側顯示的信息。
確認信息并且點擊“OK”按鈕。
5). 新工作區被創建。
4、創建系統配置圖
1). 在工作區窗口右鍵點擊“Q Module Configuration”,通過快捷菜單選擇[Module Configuration]→[Rename]。
2). 輸入“Configuration diagram A(配置圖A)”,更改模塊配置圖名稱。
3). 從模塊列表窗口選擇基板(Q35B),并用鼠標拖放到模塊配置窗口。
4). 從模塊列表窗口選擇電源模塊(Q62P),并用鼠標拖放到基板上。
5). 與步驟4 一樣,從模塊列表窗口選擇模塊,然后將其用鼠標拖放到基板上進行配置,創建“Configuration diagramA(配置圖A)”。
6). 選擇[Workspace] →[Module Configuratio]→[New]→[Q Series ModuleConfiguration],創建一個新的模塊配置圖(Q模塊配置)。
7). 與步驟1和2一樣,將模塊配置圖名稱更改為“Configuration diagram B( 配置圖B)”。
8). 與步驟3和步驟4一樣,從模塊列表窗口中選擇模塊,并用鼠標拖放到基板上。
9). 從模塊列表窗口中選擇GOT模塊(GT10**-Q),并用鼠標拖放到模塊配置窗口上。
10). 將顯示如左信息。
確認信息內容后,點擊“OK”(確定)。
11). 從模塊列表窗口中選擇串行電纜
(Serial Cable)(串行電纜),用鼠標拖放到GOT模塊的連接點上。
12). 將連接線的一端拖放到連接目標CPU 模塊的連接點上。
GOT模塊被連接到CPU模塊上。
5、創建工程
創建一個新的可編程控制器工程
1). 在菜單欄中選擇[Project]→[New]→[GX Works2Project]顯示“New(GX Works2 Project)”對話框。
2). 對新工程設置“Project Name”、“ Title”、“ ProjectType”、“ PLC Series”,“ PLC Type”和“Language”。設置完成后,點擊“Create”(創建)按鈕。
3). 新工程被創建。
在工作區窗口上雙擊被創建的工程。
4). 可編程控制器工程被激活。
6、參數設置
1). 設置I/O分配
可對各控制器進行I/O 分配設置而無需打開各控制器的參數設置對話框。
2). 設置網絡參數
可對各控制器的網路參數進行設置而無需打開各控制器的參數設置對話框。
3). 將參數反映到各工程
將在MELSOFT Navigator 中設置的參數反映到各工程中。
4). GX Works2 被激活后,將顯示左側信息。
5). 將顯示“Q Parameter Setting(Q參數設置)”對話框。
6). 在GX Works2 菜單欄中選擇[Project(工程)]→[Save(保存)]。
7). 在模塊配置窗口選擇CPU編號2。
8). 選擇菜單欄的[Q Module Configuration]→[Parameter]→[Multiple CPU Parameter Setting(多CPU參數設置)]。
9). 將顯示左側信息。
確定信息并點擊“Yes”(是)按鈕。
10). MT Developer2 被激活并顯示左側信息。
11). 顯示“Basic Setting( 基本設置)”對話框。
12). 確認分配給CPU編號1的工程名稱被選中后,點擊“Open”(打開)按鈕。
13). 將顯示左側信息。
確認信息并點擊“Yes”(是)按鈕后,CPU編號1的多CPU 參數將被引用到CPU 編號2中。
7、檢查系統配置
對已創建的系統配置的模塊配置/CC-Link 配置、電源容量及輸入輸出點數的檢查方法進行說明。
8、編輯工程
激活已創建的工程,對其進行編輯。
9、讀取/寫入/校驗控制器數據
在系統配置窗口上,鼠標右擊已分配了可編程控制器工程的控制器,并在快捷菜單中選擇[Online(在線)]→[Read(讀取)]/[Write(寫入)]/[Verify(校驗)]。
10、保存工作區
選擇菜單欄的[Workspace(工作區)]→[Save As(另存為)],顯示“SaveAs(Workspace)(另存為(工作區))”對話框。
11、打印工作區
選擇菜單欄的[Workspace(工作區)]→[Print( 打印)], 顯示“Print(打印)”對話框。
12、關閉工作區
選擇菜單欄的[Workspace(工作區)]→[Close(關閉)]
13、退出MELSOFT Navigator
選擇菜單欄的[Workspace(工作區)]→[Exit(退出)],退出MELSOFTNavigator。



